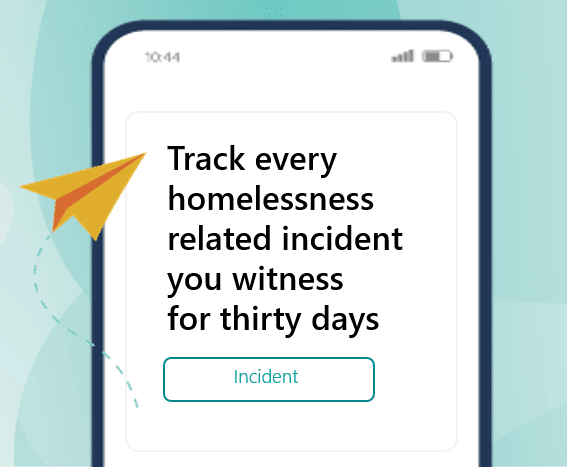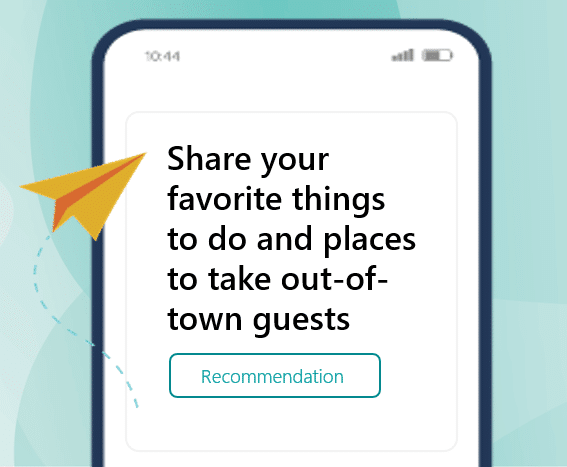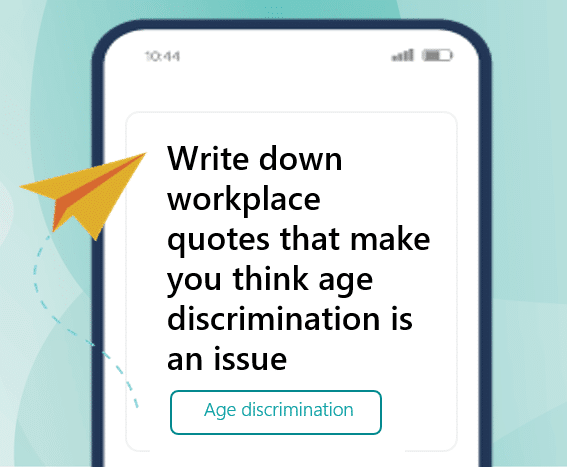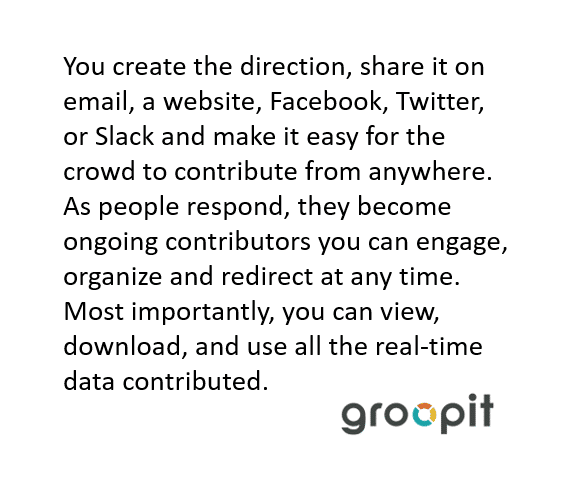The Groopit app for Microsoft Teams empowers people to share data without ever leaving the conversation. This guide will walk you through the supported features, requirements, installation and configuration.
Supported Features
How to set-up the Groopit App for Microsoft Teams
Integration Requirements
- You must be an existing Groopit customer to use the Groopit App for Microsoft Teams. (Request a demo to learn more.)
- You must be an administrator for the Groopit you want to integrate.
- Your Groopit email must match your Teams user email. If your does not match, email help@groopit.co
Connect Groopit to Microsoft Teams
Complete Groopit Set-Up
In order to set-up Groopit for Microsoft Teams, you must first complete the set-up of Groopit and be administrator of an active subscription. Please complete the following steps or verify that each step of Groopit set-up has already been completed.
1. Sign up for Groopit using the same email address you use in Teams https://app.groopit.co/
2. Choose “Start a new group” and follow the instructions. Or, if you are already a Groopit Organizer, select from the list of existing groups you organize.
3. Choose “People” to verify that you are listed as an Organizer.
4. Choose “Share” and +Create a new Data Model to set-up at least one Data Model.
5. Choose “Views” and +Add a view to set-up at least one view.
Once your Groopit has been set-up, it’s time to set-up the Groopit App for Teams.
Complete Single Sign-On (SSO) Set-Up
If your organization uses Azure AD, Okta, OneLogin, or any other OIDC enabled providers, follow these instructions to activate SSO: https://groopit.co/help-center/single-sign-on-configuration/.
Install Groopit App for Teams to Share from Any Channel
To share from any channel in Microsoft Teams, a Microsoft Teams administrator must install the Groopit App for Teams. Follow these instructions.
- Request Groopit Enterprise Administrator permission by contacting hello@groopit.co
- Ask a Microsoft Teams administrator to install the Groopit App for Teams by completing the following steps:
-
- Go to the Microsoft Teams admin center
- Go to Teams apps > Setup policies
- Choose “Global (Org-wide default)”
- Find the “Installed apps” section and choose “Add apps”
- Type “Groopit” in the search box
- Choose “Add” by the Groopit app
- Click “Add” at the bottom of the page
- Click “Save”
- You may be shown a notice that “Changes will take time to take effect”, click confirm
-
Once the Microsoft Teams administrator has completed the above steps and the install is complete (it may take up to 24 hours for changes to take effect in Microsoft Teams) users will receive a welcome message from the Groopit App.
A Groopit administrator completes the remaining configuration.
Add the Groopit Bot to the channel of the Team or a chat
You may need to be a channel owner, depending our your Teams requirements:
- Click on Apps
- Find Groopit
- Click “Add to Team”
Confirm setup is complete, if necessary
You can confirm set-up is complete by typing /groopit in the search box from any Teams channel, find the Groopit app below any names that appear and Select Groopit. If after you type /groopit Teams says “We didn’t find any matches”, Teams has not completed installation.
You can also check in Groopit if Teams has been installed:
- Go to the Groopit applicaton at https://app.groopit.co
- Log into Groopit with administrative permissions
- Find the Group you want to link to Teams
- Go to About in the navigation menu
- Tap settings in the upper right-hand corner
- Scroll down to the Teams settings
- If Teams has been installed, the Groopit App for Microsoft Teams install complete will have a green checkmark.
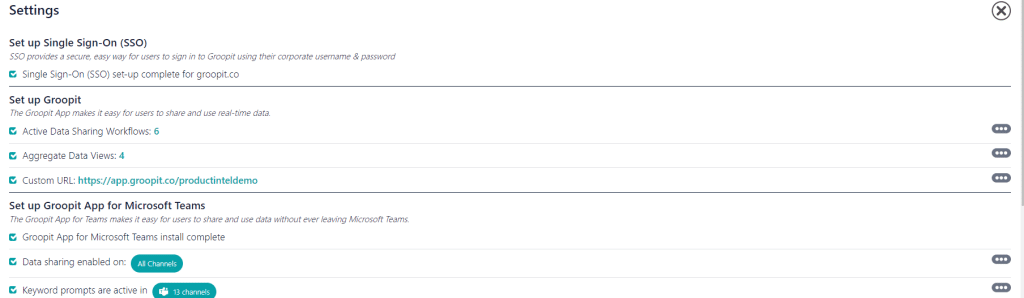
Sharing insights
Users can now type /Groopit in the Teams search box to share information. They can also tap the “+” below the conversation box, search for Groopit and select the Groopit app. The first time a person tries to share data, they will be prompted to sign-in to connect their Teams account to their Groopit account. They tap the sign-in button and follow the prompts. Once their accounts have been linked they can re-try /groopit from the Teams search box and the groups and data models they have access to will appear for their use.
Finish Configuration of of the Groopit App for Microsoft Teams
Deliver aggregate data feed to channels in Teams
Users can share data from any Groopit client (web, mobile, Teams, Slack and Salesforce) and the aggregate feed of the shared data can be delivered automatically and in real-time to a Teams channel. Here’s how:
- Log into Groopit with administrative permissions
- Go to Share in the navigation menu
- Find the Data Model that has the shared data you want to deliver to a Teams channel and tap the three dots in the lower right-hand corner
- Select Send Data Feeds
- Tap Send Data to Teams
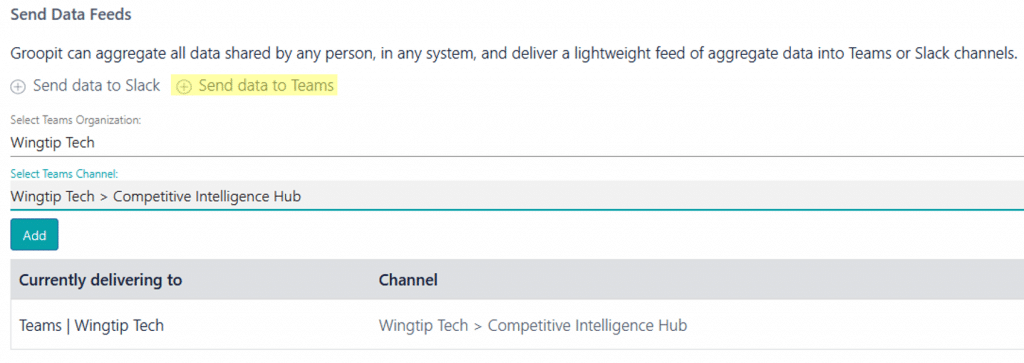
- Below your Teams organization, tap Select Teams channel. It can take up to 30 seconds for the channel list to populate, depending on the number of channels in the list.
- Pick the applicable Teams channel from the list
- Tap Add
An aggregate feed of data shared with the workflow will now appear in the associated Teams channel.
Add keyword prompts to Teams
With keyword prompts you are creating a message that will prompt the user to share data via Groopit whenever a keyword is used. The message in the channel reads: You just mentioned [keyword]. Do you have [prompt] to share? Share
Here’s how to setup keyword prompts:
- Log into Groopit with administrative permissions
- Go to About in the navigation menu
- Click on Settings in the upper right-hand corner
- Scroll to the “Set up Groopit App for Teams” and find the Set keywords section.

- Tap add new Keyword prompt
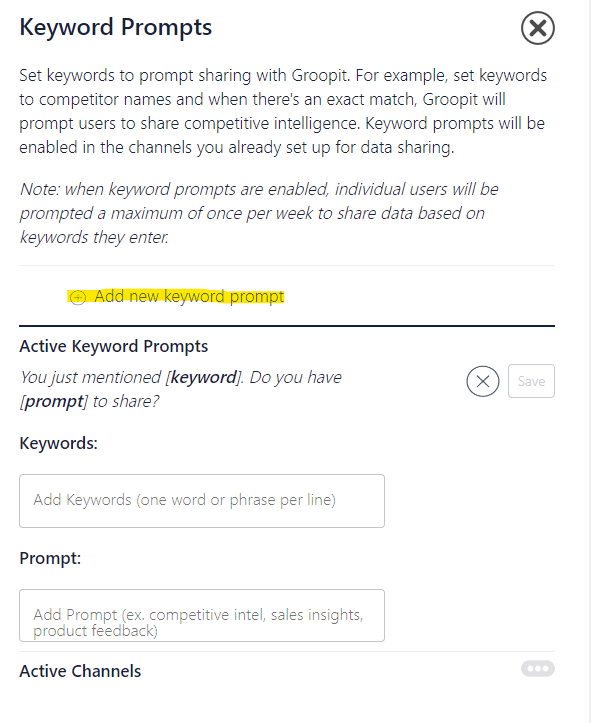
- In the Keywords box, add keywords. You can have multiple keywords or phrases. Groopit will search whether a message contains the word or phrase. Add them each on their own line.
- In the second Prompt box, add the prompt. For example, competitive intel, sales insights, product feedback
- Choose which channel(s) you want the keyword prompts to be active.
- Click Save
Individual users will be prompted a maximum of once per week to share data based on the key words they enter.
Insight views embedded on tabs in Microsoft Teams
Adding an Insights views tab allows everyone involved to see the aggregate data so they can make better, faster decisions without every leaving Teams.
Prerequisites
- A group that is linked to Teams organization-wide or to the channel where you are adding the Insights tab.
- One View set up in Groopit
Here is how to add the Insights tab to a channel
- At the top of the page, click the plus (+) sign.
- Find the Groopit App for Teams (search for Groopit or find the Groopit icon in the list)
- Select it.
- If you aren’t already signed in, it will prompt you to sign in.
- Choose the Insights which has the aggregate data you would like displayed.
- Click Save
If you need additional information, visit https://groopit.co/help-center
Share only from specific channels
To only let people share from specific channels, install the Groopit App for Teams to share from specific channels by following the instructions here.